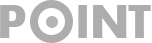3 Tips for Optimizing Your Mac For Easier Use
If you’re new to the Mac world, you might be having a difficult time getting used to all the shortcuts and abilities of your Mac. While they’re all put into place to make things easier to you, it can be a hard adjustment going from a PC to a Mac. Even if you’ve had a Mac for years, you still might not know all that your device is capable of to help make your life simpler and easier to navigate. So to help those who might be struggling, here are three tips for optimizing your Mac for easier use.
Split Your Screen Space
If you’ve been to an office recently or watched and show depicting anyone in the tech industry, you’ve likely seen someone with a multi-screen setup on their desk. While this can be convenient, many people can’t afford the luxury of multiple screens. Luckily, there’s a way to make maximum use your screen size by using a split screen. According to Christopher Phin and Matthew Bolton, contributors to TechRadar.com, you can create a split screen by left-clicking on your window’s green maximize button and then dragging it to the left or right. Once you open a new window, that window should automatically go to the other side of the screen, making your own split screen view.
Put Your Security In Place
Another great way to maximize your Mac is to ensure that you have the right security in place for your device. According to Tom Nelson, a contributor to Lifewire.com, your Mac has the capability to encrypt your data, track your device if it gets stolen or misplaced, and manage the built-in security systems that are already in place. Depending on what you’re trying to do with your security, the steps you’ll take will be different, so do some of your own research on how to make your Mac a little more secure in the future.
Get The Exact Screenshot You Want
In today’s push for a more paperless world, screenshots are taking the place of printing off images from your computer. But if you’re not sure how to take an effective screenshot, you might find yourself out of luck. To do this on your Mac, Jeff Dunn, a contributor to Business Insider, shares that you can push Command +Shift + 3 if you’re wanting to get a screenshot of your entire screen. For a more exact screenshot of just something on your screen, try using Command + Shift + 4 for a customizable window size so you can capture just the image you desire.
To help you use your Mac and all its features, consider using the tips mentioned above to learn everything these devices have to offer.